The University of South Africa (Unisa) students use the myExams portal to access learner resources and also to write their exams. It is important that students know how to access this portal and this article, we have written down the step-by-step guide.
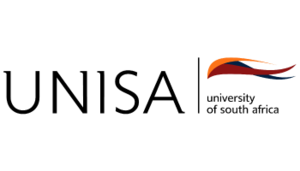
Students are advised to do a few checks before sitting for an exam. This includes which tools to use and how to use them.
Exams are written online on the university’s myExams portal, and in an announcement, Unisa has clearly detailed how students can log into the portal.
These are steps that students need to follow to log in:
- Open myUnisa at https://www.unisa.ac.za
- On the myUnisa page, click on the myExams button in the bottom right Important links box.
- On the myExams portal click on the date, your assessment is scheduled as per your exam timetable. This will reveal the links to the modules scheduled for the date selected.
- You can now click on your module and this will open the modules assessment page on your college’s portal.
- Type in your myUnisa username and password and click on the Login button.
- You will then be directed to the Dashboard of your college’s exam portal.
- Click on the myExams button in the header and select the module for which you need to complete the exam.
- On the modules, the exam page selects the MCQ (Quiz) or Take Home (Assignment) assessment and begin your exam.
You can also access a direct link to the myExams site here: https://myexams.unisa.ac.za/
Read Also: UNISA Student Portal | Myunisa Login
Should the students encounter issues logging in, they need to try clearing their cache and cookies in their browser. If issues persist, it is best that students check if they are using the correct password when logging into myUnisa.
For a password reset, click here.
myExams Frequently Asked Questions
The examination process is underway. We have prepared the frequently asked questions and answers to queries you might have regarding the myExams site. Refer to the following for guidance:
|
Question Advertising
|
Answer |
| Why is there a difference between the mock examinations and the actual May/June 2022 examination sites? | Mock examinations intend to prepare you for the online examination formats (multiple-choice (MCQ) and file-upload (take-home) questions) and also the proctoring tools used. The mock examination is a set of questions that are not discipline-specific but based on general knowledge. The May/June 2022 examinations site is the official site for you to partake in your examination. The layout options between the mock examination site and the official examination site do not affect your examination process and functions. |
| What does auto submission mean, and where does it apply on MyExams? | This refers to the automatic submission of the MCQ responses by the system on behalf of the student at the end of the examination session. This only applies to multiple-choice question (MCQ) examinations. |
| How frequently does the system automatically submit the answers during my examination session? | The system will only automatically submit the answers at the end of the allocated time for your exam. |
| Does the system auto-save the work, should there be an interruption during the examination session, and how long will the answers be available on the system? | Upon moving from one MCQ question to the next, the system will automatically save your previous answer/s. The system only keeps your answers until your allocated time elapses, for which the saved responses will be auto-submitted. |
| What if I cannot see the submission button upon completing my MCQ examination, or I am unable to click on the submit button? | Suppose you are utilising an Android phone in undertaking the examination and cannot see the submit button at the end of your MCQ session. In that case, you need to upgrade the operating system to version 9.0 or higher. This should allow you to see the submission button.
In some instances, you may need to rotate your mobile phone from portrait to landscape to be able to view the submission button. You may also select the desktop view on your mobile browser to be able to view the submission button. Should you ultimately fail to click on the submit button, the system will automatically submit MCQ responses on your behalf when the allocated time elapses.
|
| How do I know which android version I am using? | For you to be able to see the version of your operating system, follow these steps on your phone:
|
| What functionality is available as confirmation that my MCQ assessment has been successfully submitted? | A pop-up screen similar to the image below will appear to confirm submission. Note the “Finished” reference on the “State” row as an indicator of completion status:
|
| My webcam was deactivated. How do I locate and activate it? | Refer to the link below on how to locate and activate the camera on your computer:
Activating your camera for Moodle Proctoring Tool for MCQ examinations.docx |
| Do I qualify for an exam duration extension? | Not all students qualify for exam duration extension. Only qualifying students with disabilities will be afforded this opportunity. The exams department and/or the lecturer will contact these students with the necessary arrangements. If you have not been contacted, please alert your lecturer.
|
| I am unable to write an exam due to religious reasons, who to contact? | If you are unable to complete your online assessment or miss uploading time for whatever reasons, you may apply for a special exam. The process to apply for a special exam is the same as that of the Aegrotat examination:
|
| I tried logging into myExams now and it is not working? | Try clearing your cache and cookies in your browser. Then try again. Please also check that your password is correct by logging into myUnisa. If it is not correct reset your password https://www.unisa.ac.za/sites/myunisa/default/Forgotten-UNISA-password. If your password is correct but you still receive an error, it may be that you haven’t been linked yet. This may take a few days still.
|
| How do we upload pictures on our myModules 2022 profile? | Go to Dashboard, click on preferences, click on edit profile. You can access step by step guidelines here: Guide on uploading your profile photo
Note: Your profile photo will not show on the myExams portal.
|
| I am having problems with the Invigilator App, who should I contact? | If you have any problems with the Invigilator App, please use their support channels at:
Invigilator App Student Support
You can also send a WhatsApp message to the following number: 073 505 8273
|
| Can I resubmit my take-home exam? | You can resubmit your exam up to three times within the allowed hour after your exam ended.
|
| What form must my answer script be submitted in?
|
You must submit as an editable/accessible PDF document. It cannot be password protected or locked in any way. If your lecturers cannot open it, they will allocate the script as inaccessible and will not be able to mark it.
|
| Is 60 minutes upload time included in exam duration shown in my timetable?
|
No. The 60 min upload time starts immediately after the official exam end time shown on your timetable and should NOT be used for writing. STRICTLY for uploading. This provides you with sufficient time to resolve any uploading challenges you may experience. Note that the university has records of all examination activities including log in, download and upload times as well as the number of times you attempt to upload your exam paper.
|
| Will I be able to access my exam paper 15 min prior to the start of writing time? | Yes. All students will be able to download the exam paper for take home exams 15 min before start of exam. This time is in addition to your writing time.
|
| How do I write a take home exam?
|
Watch the following video here: DLO-11: myExams – How to complete a Take-Home assessment or use this guide to help you: Take-Home (Assignment) Assessments
|
| How do we know which modules require proctoring? | Please go to Unisa’s “Essential Tips for Online Examinations” page at https://www.unisa.ac.za/sites/myunisa/default/Assignments-&-Examination/Examinations/Essential-tips-for-online-examinations for a list of modules that will be using proctoring. The Invigilator App also has a search function where you can check to see if your module uses the app here: https://invigilatorapp.herokuapp.com/module_lookup. You can also check under the proctoring topic on the open site – there is a handy tool to see if your paper is invigilated/proctored and what type is being used: https://dtls-qa.unisa.ac.za/course/view.php?id=33239 |
| How do I access my exam paper? | Follow the guide on accessing your exam paper at the following link: Accessing your exam paper from myExams |
| How do I complete an MCQ (Quiz) type exam? | Follow the guide on completing MCQ (Quiz) assessments at the following link: Conducting MCQ Assessments |
| How do I complete a Take-Home (Assessment) type exam? | Follow the guide on completing Take-Home (Assessment) assessments at the following link:
Conducting Take-Home (Assignment) Assessments |
| How do I install and use the Invigilator App? | Read the following FAQ document about the Invigilator App: Invigilator App FAQ guide |


