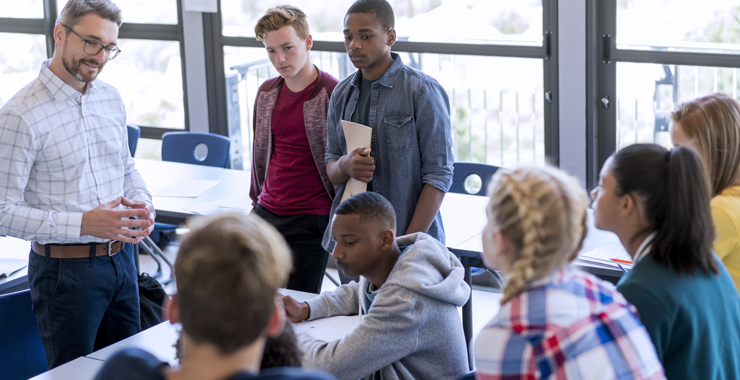In this article, you will learn about University of the Western Cape, UWC iKamva Portal, iKamva App, and step by step guide on how to login to iKamva. Read details below.
About UWC iKamva
UWC iKamva is the Learning Management System (LMS) of the University of Western Cape. Face-to-face lectures will be enhanced through access to the online platform where valuable resources are placed for self-study, reflection and assessment purposes. Lecture material and resources will be available online and can be retrieved via various modes of delivery.
Students of UWC can access iKamva with Desktop Computers, Laptops, Mobile Phones, and Tablets.
How to Login To UWC iKamva
To access iKamva portal, follow the steps below;
- Open your browser and visit the ikamva Portal
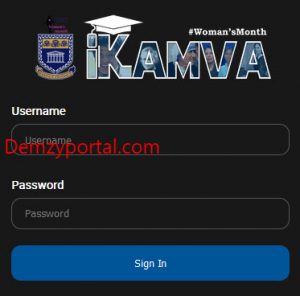
- Type in your username and password
Note:
For Staff Access: Novell Details.
For Student Access: Username: Student number (1234567) Password: Date of Birth (19970521) OR ID number when first issued, but it can be changed on request by Servicedesk.
- Click on Sign In
- You should be able to access the University of the Western Cape iKamva portal then.
Frequently Asked Questions (FAQ)
How are students enrolled in course sites?
When course instructors/lecturers add courses to iKamva during the site creation process, students are automatically enrolled in the dedicated courses.
iKamva makes use of the Student Administration Systems Integration (SASI) services to update the student list. Once the SASI system is updated it will reflect in the iKamva course.
How can I access my iKamva courses?
After you login, you will automatically enter your private site named “My Workspace.” To the right of the My Workspace tab, you will see more tabs for your course or project sites in the top menu. Click on the tab with the name course or project site you wish to enter. If the course does not reflect click on ‘More sites’ to view the rest of the modules you are linked to.
**If you only see the My Workspace tab,it means that you are currently not enrolled in any courses.
Which eTools are available in an iKamva course site?
Below is a list of the tools currently available in a course site. You may add or remove tools according to your needs. For instructions on how to use any of the these tools, use the ikamva “Help” link located in any course menu.
- Home page: For viewing recent announcements, calendar, discussion, and chat items
- Announcements: For posting current, time-critical information
- Assignments: For posting, submitting and grading assignments) online
- Blogs: For Blog entries by site participants both lecturers and students/participants.
- Calendar: For posting and viewing deadlines, events, etc.
- Chat Room: For real-time conversations in written form
- DropBox: For private file sharing between instructor/lecturer and student
- Email Archive/Listserv: For viewing email sent to the sites email address
- External Tool: Launch external tools using IMS Learning Tools Interoperability
- Discussion Forums: For asynchronous discussions among site members. Displays forums and topics for a particular module/site
- Gradebook: For storing and computing grades manually or automatically entered
- Lessons: For creating content modules and sequences; can be organized by week, unit or chapter
- Messages/Email: For contacting course members through email or internal messages
- Modules: For authoring, publishing, and organizing learning sequences
- News/RSS Feeds: For viewing content from online sources.
- Podcasts: For managing individual podcast and podcast feed information
- PostEm/Feedback: For providing feedback to students on course progress.
- Polls:Can be used for anonymous polls or voting within the class
- Course Resources: For uploading files, publishing documents, sharing external links, creating HTML documents and citation lists, creating folders for group work, etc.
- Classlist: For viewing the site participants list
- Search: For searching content by keywords
- Section Info: For managing sections within a site
- Sign-up: Enables signup for meetings, office hours, and other events
- Site Info: For managing sites tools, site members
- Statistics: For showing site statistics by user, event, resource, etc.
- Syllabus: For posting a summary outline and/or requirements for a course
- Tests & Quizzes: For creating and taking online tests and quizzes
- VoiceThread: For sharing slides, images, and videos and having group conversations around media
- Web Content: For creating links to the web or course content
- Wiki: For collaborative editing of pages and content
What if the ICS and CIECT buildings are burnt down, how will we access iKamva?
Can students access iKamva from off campus?
Can students delete my course notes off iKamva?
Can I access iKamva with my mobile device?
A mobile application was developed for mobile devices which runs on the Android platform. Users are able to download the App from the iKamva website. Click on the link below to download the app:iKamva Android App
How do I create my online modules on iKamva?
As a lecturer, you are able to create online modules on iKamva. You need to go to ‘worksite-setup and click new’. You can follow the steps in order to create your online module. All modules registered in SASI can be created on iKamva. You can use the ikamva “Help” icon to create your online module OR refer to the Self-Help Videos on our YouTube Channel:CIECT YouTube Channel
Does the mobile application support the iPhones or Apple phones?
Someone accessed my iKamva account, who do I contact?
Unauthorised access to your account should be reported to the Centre for Innovative Education and Communication Technologies (CIECT):Call: (021 959 3200)
Email: [email protected]